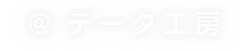SARAMI
SARAMIDifyをインストールしたいけれど、手順が複雑で不安。
インストール中にエラーが発生して、どう対処すればいいかわからない。
Difyの機能を理解した上で、効率的に開発を始めたい。
そんなあなたの気持ち、よくわかります。
新しい技術を使うのはワクワクする反面、手順や設定に戸惑うことも多いですよね。
私も最初は同じように感じていました。
Difyを使いこなすことで、生成AIアプリ開発の世界が広がり、あなたの作業環境が劇的に変わる可能性があります。
この記事では、WindowsでDifyをローカル環境にインストールするための具体的な手順を、わかりやすく解説します。
インストール中に発生するかもしれないエラーの対処法や、Difyの基本的な機能についても触れますので、安心して進められます。
この記事を読めば、Difyをスムーズにインストールし、生成AIアプリ開発を始めるための第一歩を踏み出せるでしょう。
あなたの技術力が向上し、より効率的な作業環境を手に入れる未来が待っています。さあ、一緒にDifyの世界に飛び込んでみましょう!
Diftyをインストールする為の前提条件
Difyをインストールする前に、以下の最低システム要件を満たしていることを確認してください。
- Dify
- CPU: 2コア以上
- RAM: 4GB以上
- macOS 10.14以降
- Linux (Docker 19.03以降、Docker Compose 1.25.1以降)
- Windows (WSL 2有効化が推奨)
- DockerDesktop
- 最低4GBのシステムRAM
- ただし、Docker Desktopや他のアプリケーションを快適に動作させるためには、8GB以上が推奨される場合があります
- 仮想化機能:BIOS設定でハードウェア仮想化が有効になっていること
- Windows 11 64ビット版のHome、Pro、Enterprise、またはEducationエディション
バージョン21H2以上が必要 - Windows 10 64ビット版のHome、Pro、Enterprise、またはEducationエディション
バージョン21H2(ビルド19044)以上が必要
Difyのインストール手順
まず、Difyのインストール手順について説明します。
最初に、Gitインストールを行い次にWSL2・Python・Node.js・DockerDesktopインストールの流れになります。
これらが完了したら、Difyインストールに移動します。
Gitのインストール
Gitは、ソースコードのバージョン管理やチームでの共同作業を効率的に行うためのツールです。
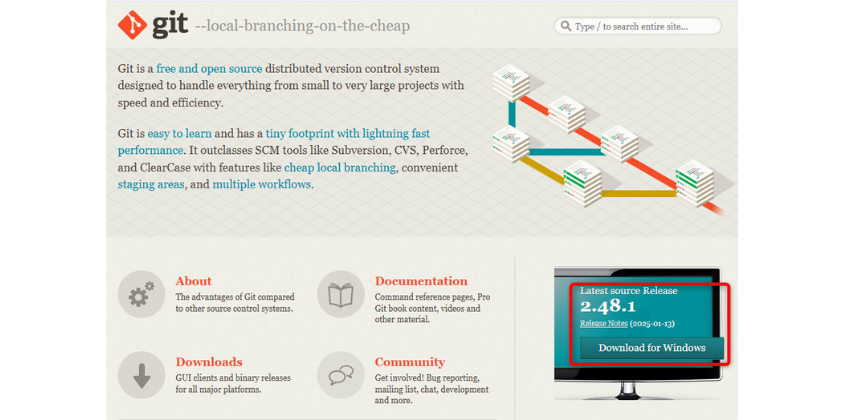
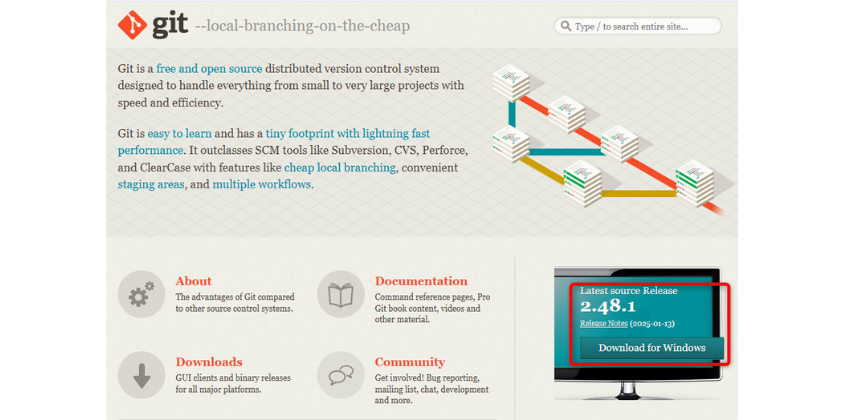
引用画像:https://git-scm.com/
OSを確認しダウンロードボタンを押してください。
Gitのインストール手順は、下記のサイトが詳しく書いて有ります。
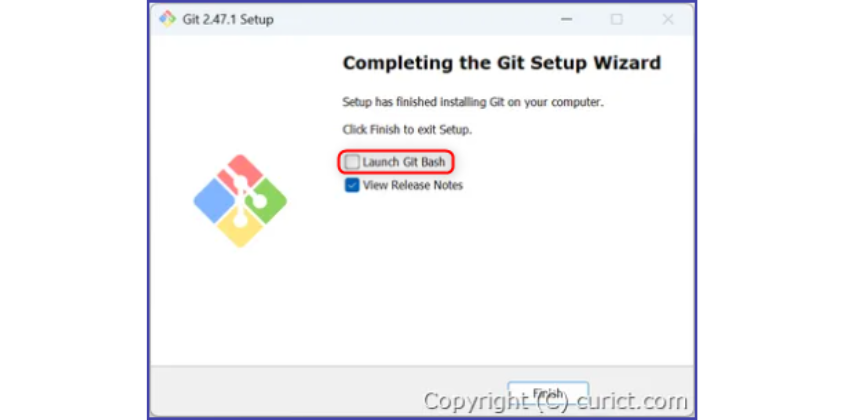
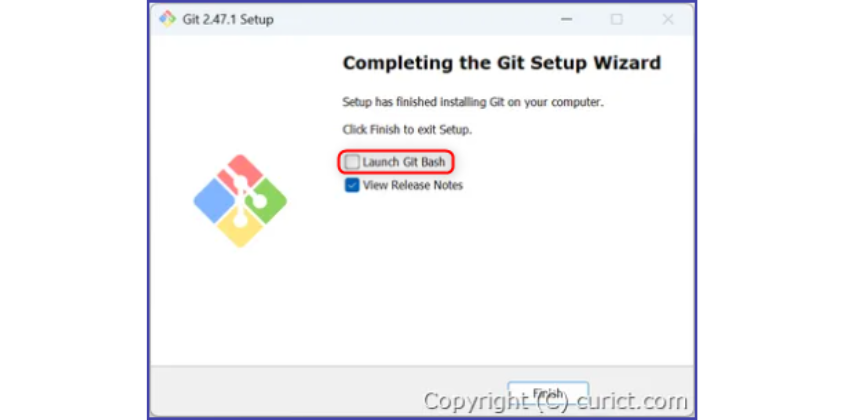
引用画像:https://www.curict.com/item/60/60bfe0e.html
Gitインストールの最後のダイアログで Launch Git Bash を必ずチェックを入れてください。
WSL2(Windows Subsystem for Linux 2)のインストール
windowsボタンを押して検索窓にPowerShellと入力しWindows Powershellアプリの上で右クリック
管理者として実行を選んで下さい。
PowerShell上記の文字をコピーしてwindowsボタンを押して検索窓に貼り付けてください。
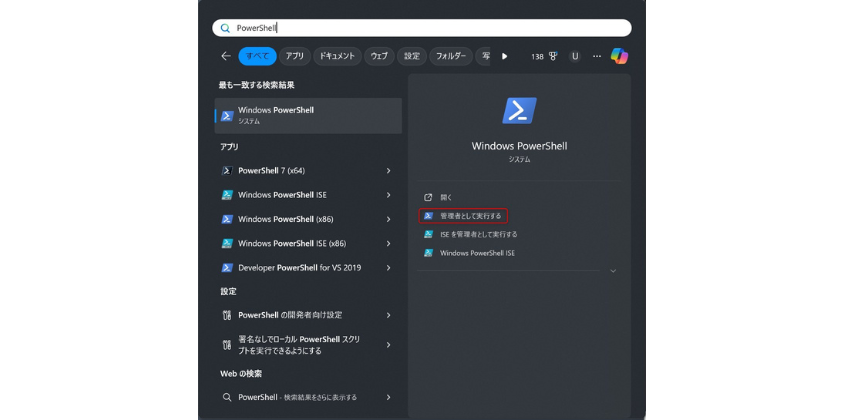
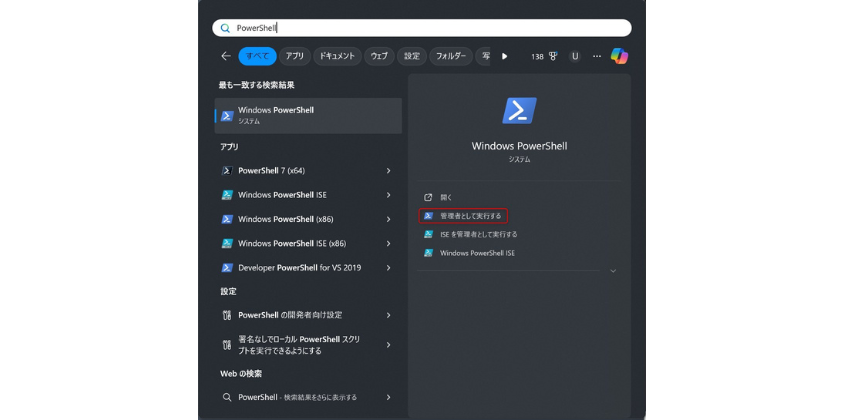
「管理者として実行する」を押してください。
wsl --install上記のコマンドでwslをインストールします。
wsl --install -d Ubuntu-22.04上記のコマンドをコピーしてPowerShellの画面に右クリックするとペーストできます。
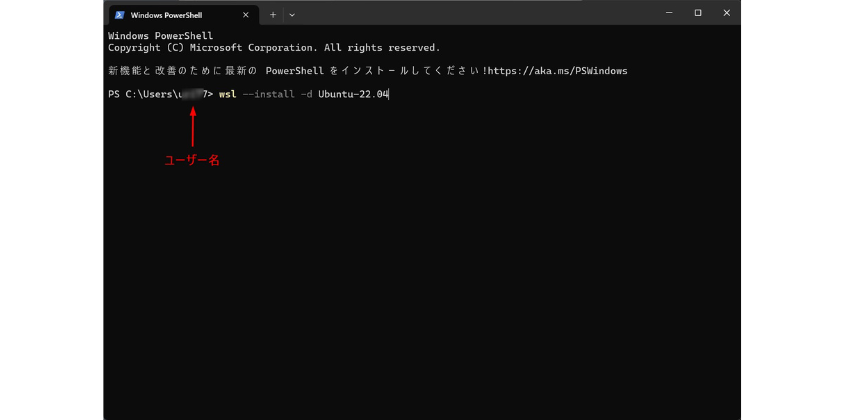
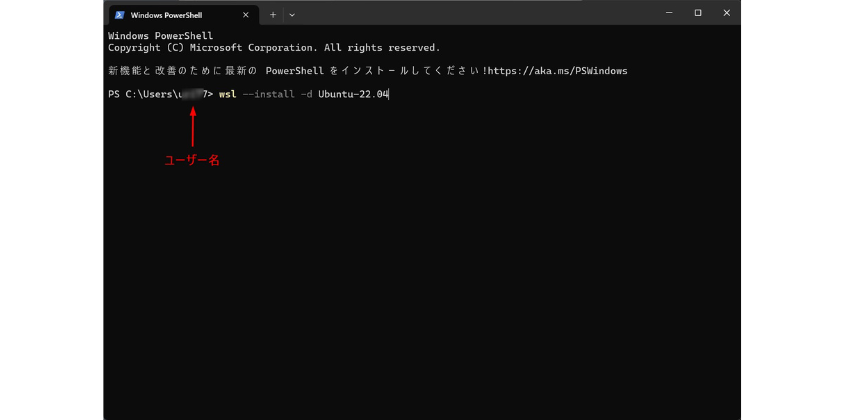
Enterを押してUbuntuのイメージが作成されます。
インストール後、初回起動時にユーザー名とパスワードの設定を求められます。
ユーザー名とパスワードを忘れないでください。
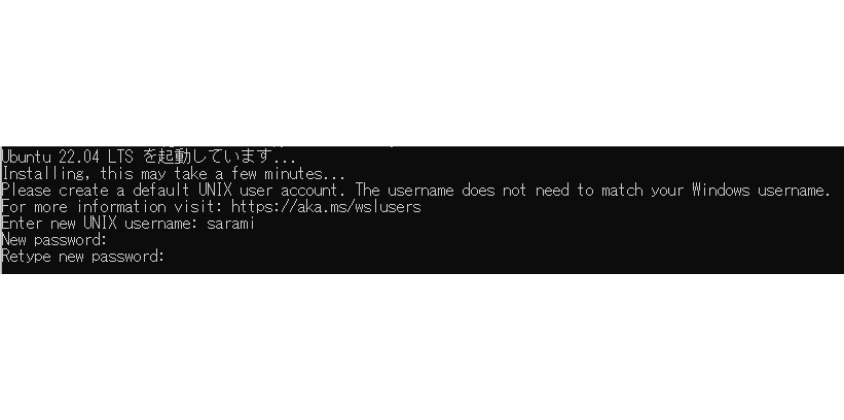
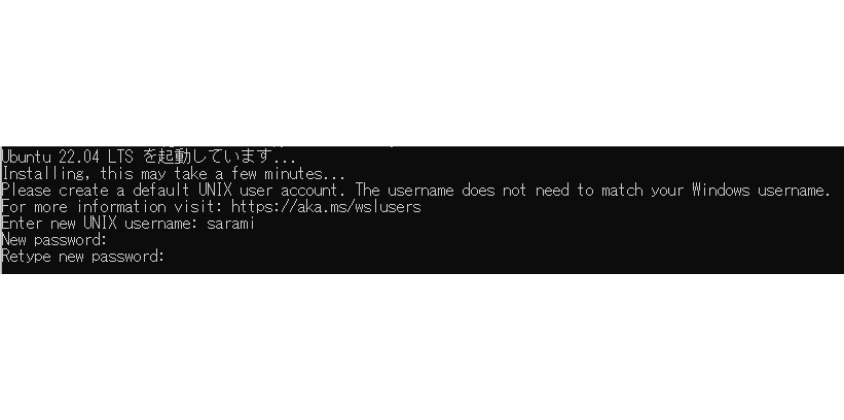
パスワードは、入力しても見えません同じ物を入れてください
Pythonをインストール
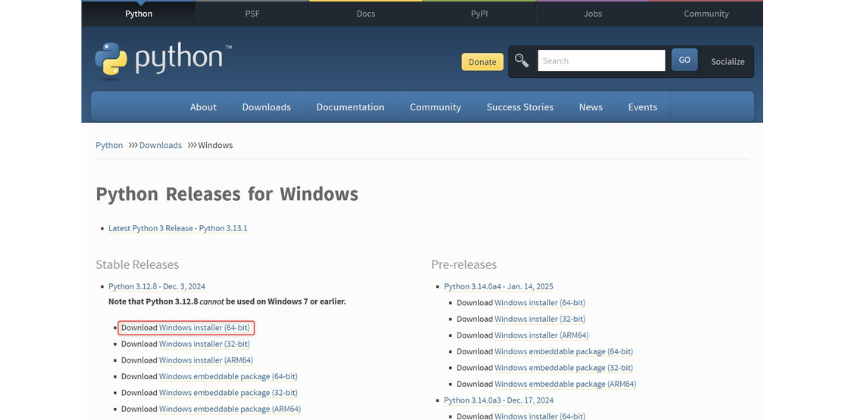
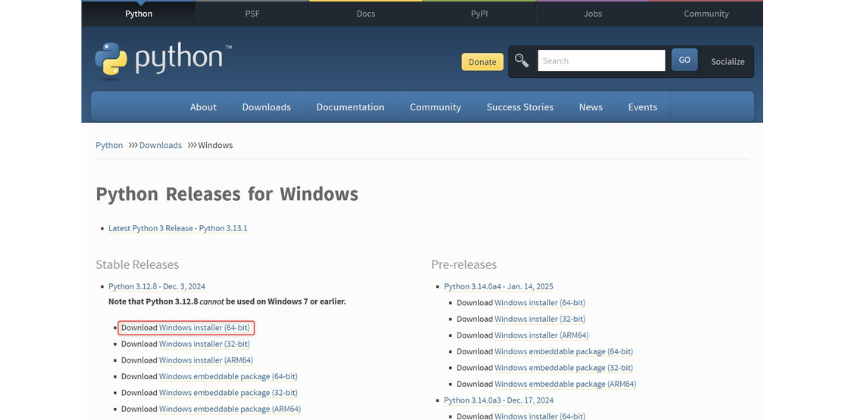
引用画像:https://www.python.org/downloads/windows/
Python 3.12.8 - Dec. 3, 2024上記をブラウザの検索にペーストして目的のファイルをダウンロードしてください。
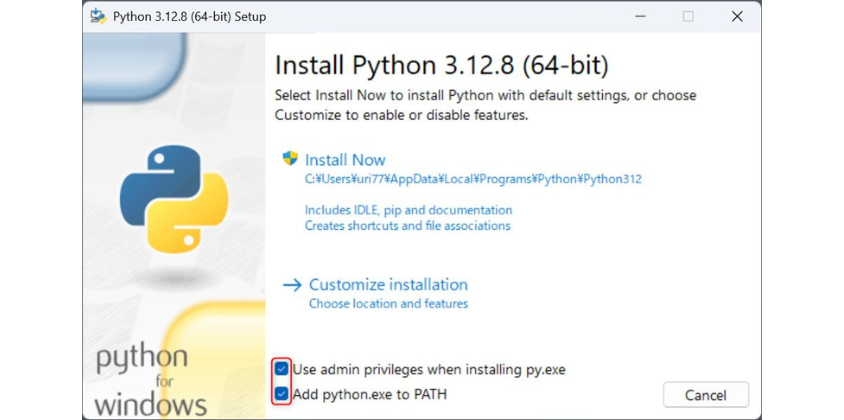
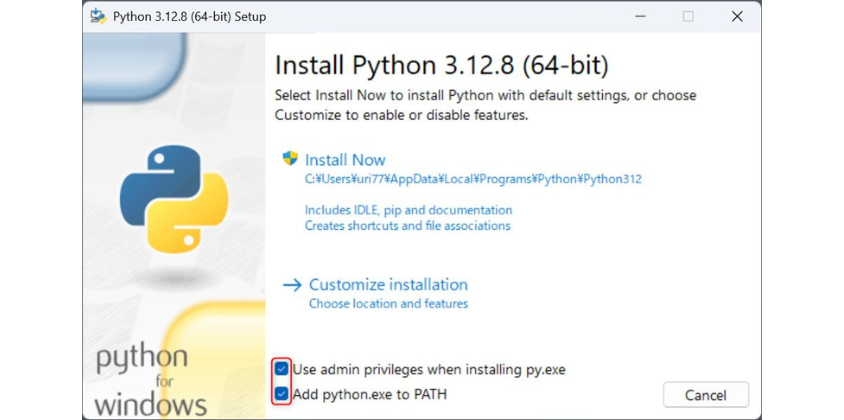
Use admin privileges when installing py.exeにチェック
管理者権限でPythonをインストールすることで、システム全体でPythonを使用可能となり、Difyのようなアプリケーションがシステムレベルのアクセスを必要とする場合に問題を防げます
Add python.exe to PATHにチェック
コマンドプロンプトやターミナルからどこでもpythonコマンドを実行できるようになります。これにより、Difyをコマンドラインから使用したり、Pythonパッケージを簡単にインストールできるようになります
Node.jsをインストール
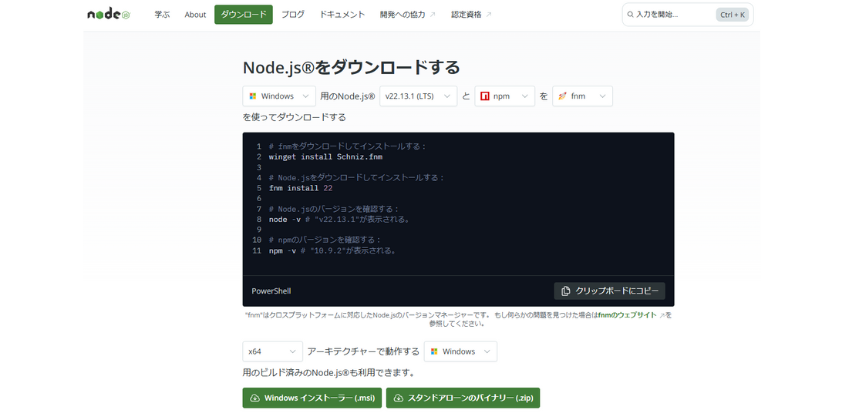
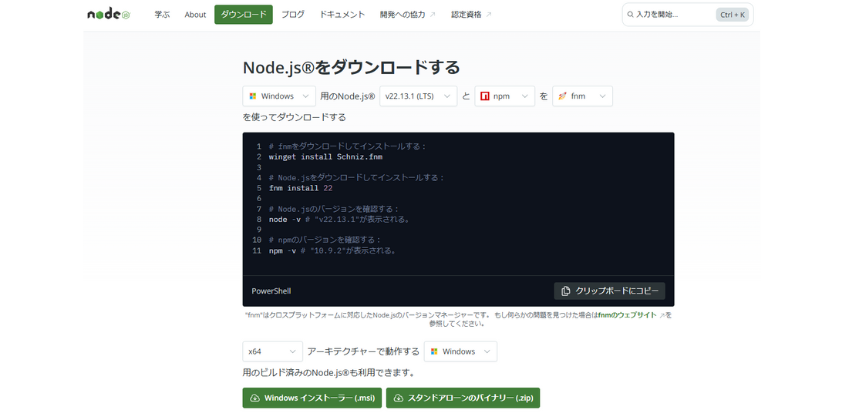
引用画像:https://nodejs.org/ja/download
Node.jsは、Difyのフロントエンドサービスの構築、依存関係の管理、コードのビルド、開発環境でのデバッグに不可欠なツールです。
そのため、Difyをインストールして利用する際には、Node.jsのセットアップが必要となります。
自分のPCに合っている物をインストールしてください。
バージョンは、Node.js v22.17.0(LTS)です
「LTS」は、「Long-Term Support」の略です。日本語では「長期サポート」の意味
PowerShellを開き
以下のコマンドを入力して、Node.jsとnpmが正しくインストールされているか確認します
node -vnpm -v
それぞれのバージョン番号が表示されれば、インストールは成功です
DockerDeaktopのインストール
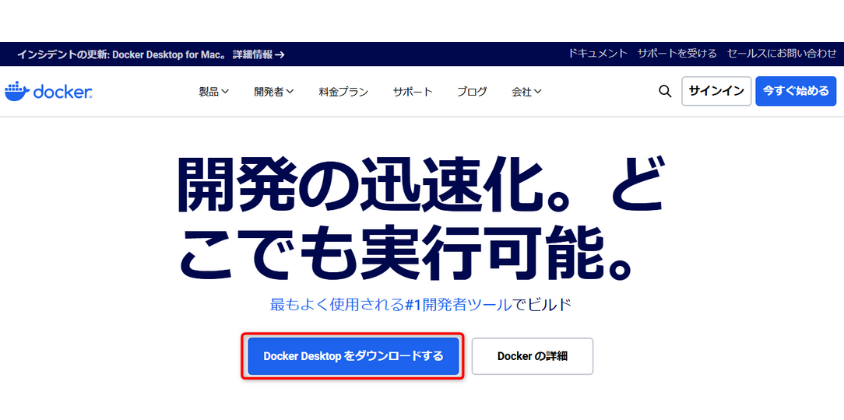
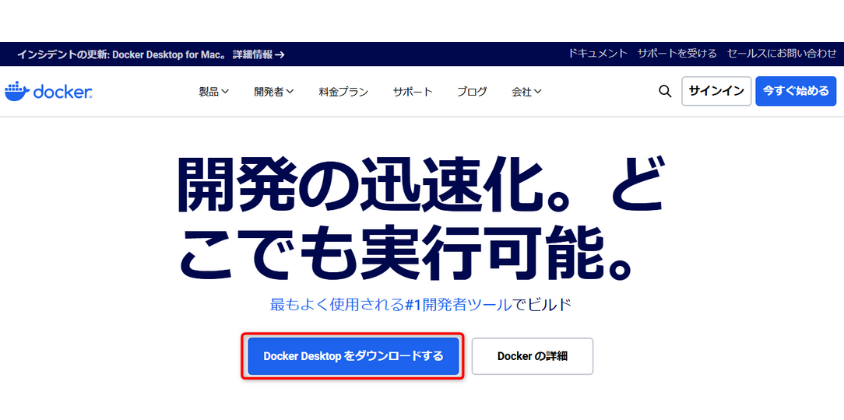
引用画像:https://www.docker.com/ja-jp/


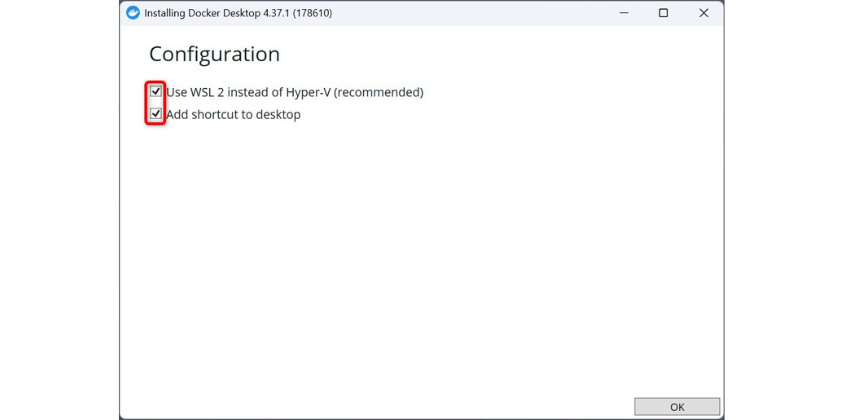
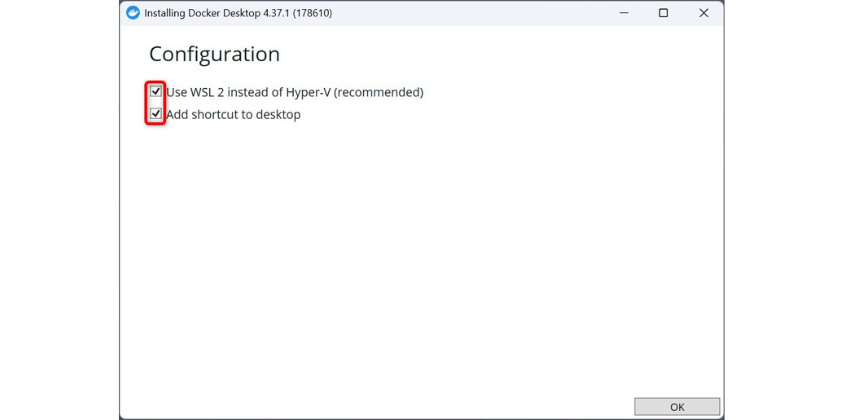
インストールの最初にダイアログがでますがUse WSL2 instead of Hyper-V(recommended)と
Add shortcut to desktopにチェックが入ってます
Use WSL2 instead of Hyper-V(recommended) は、重要なので必ずチェックを確認してください。
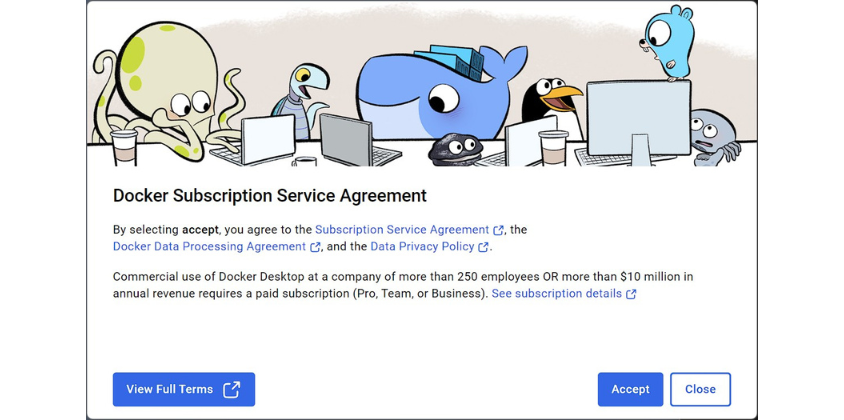
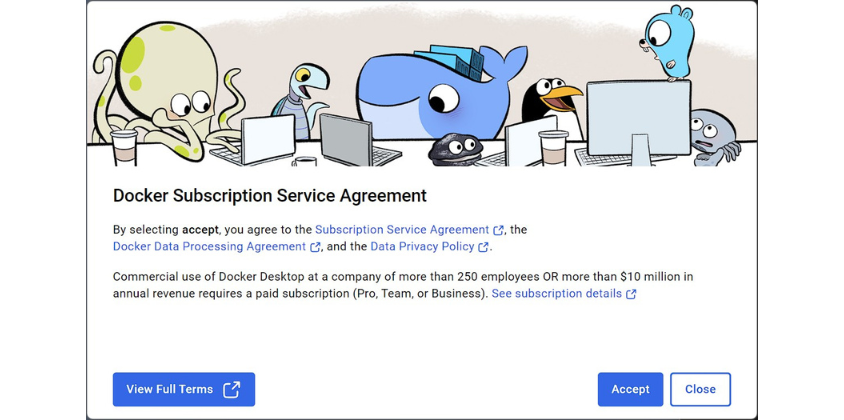
Acceptをクリックして次に進む
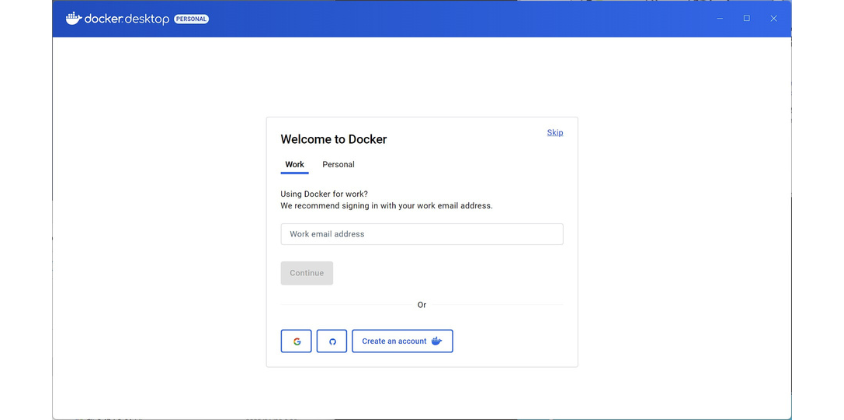
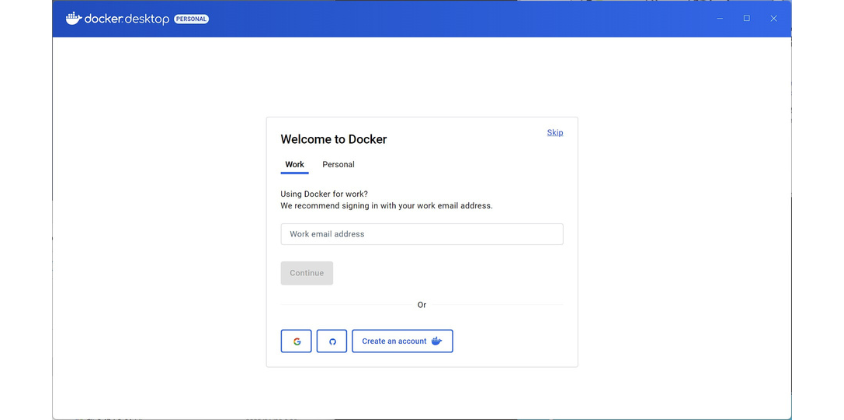
Skipをクリックして次に進む
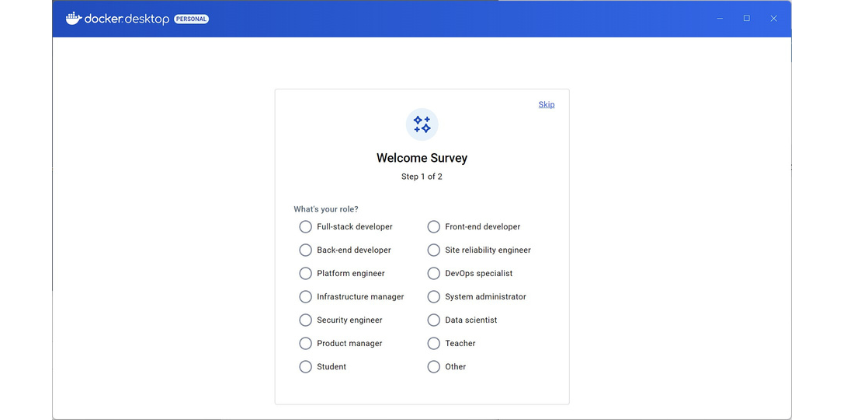
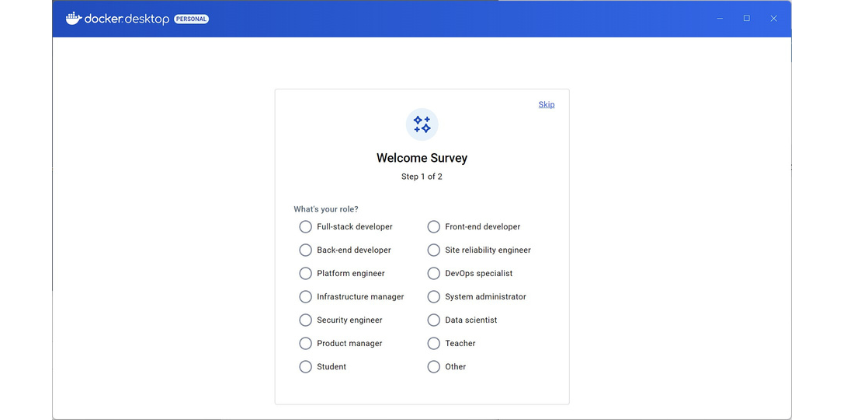
Skipをクリックして次に進む
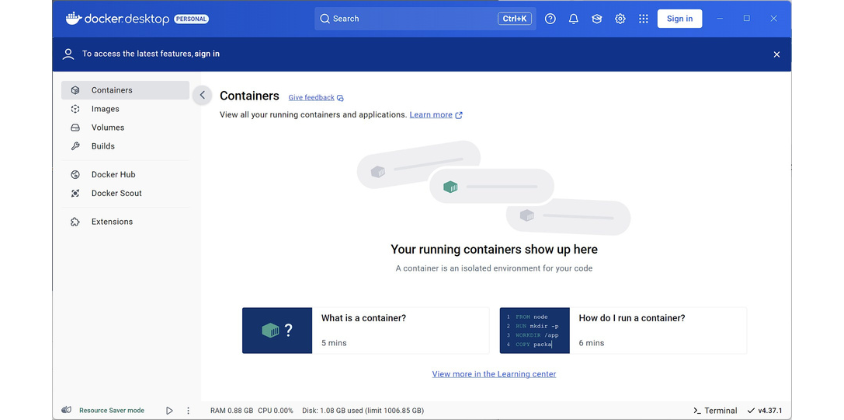
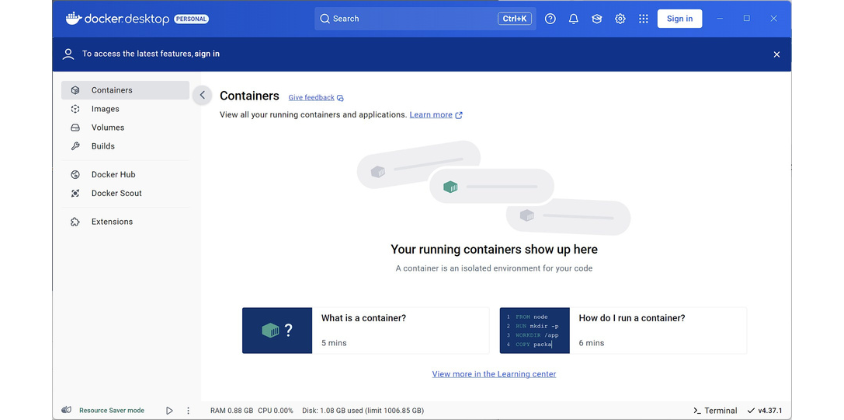
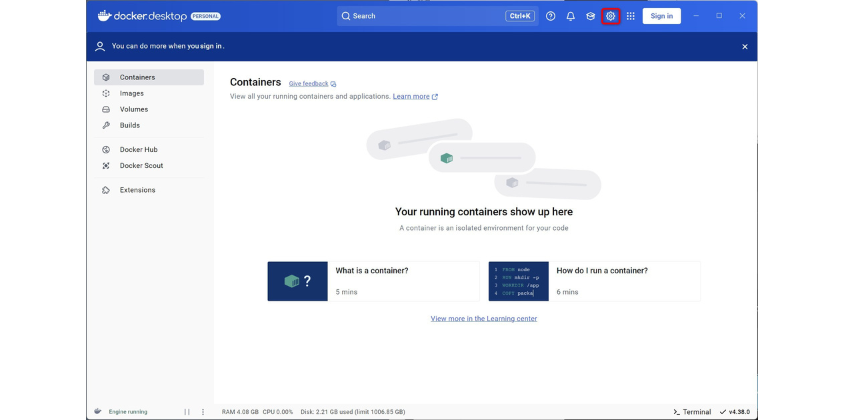
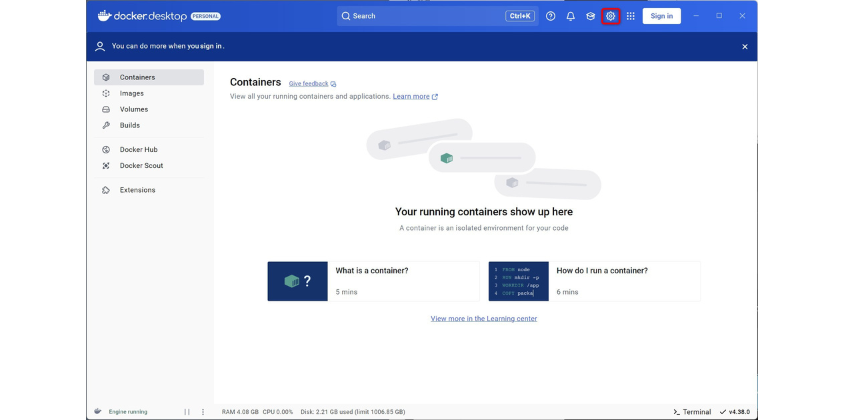
赤い囲いをクリックしてください。
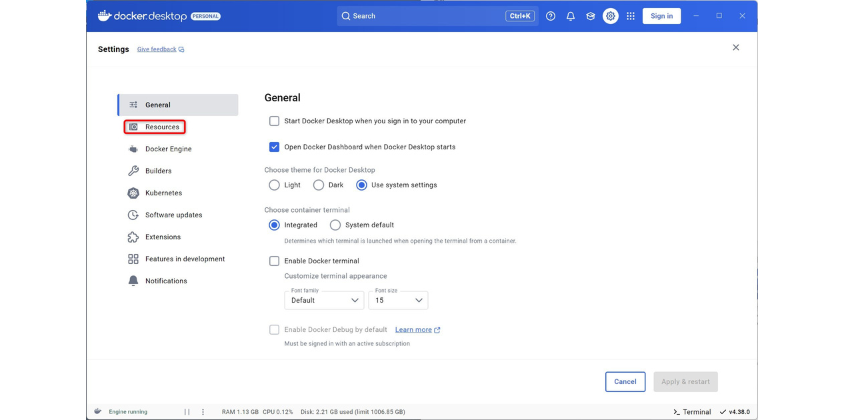
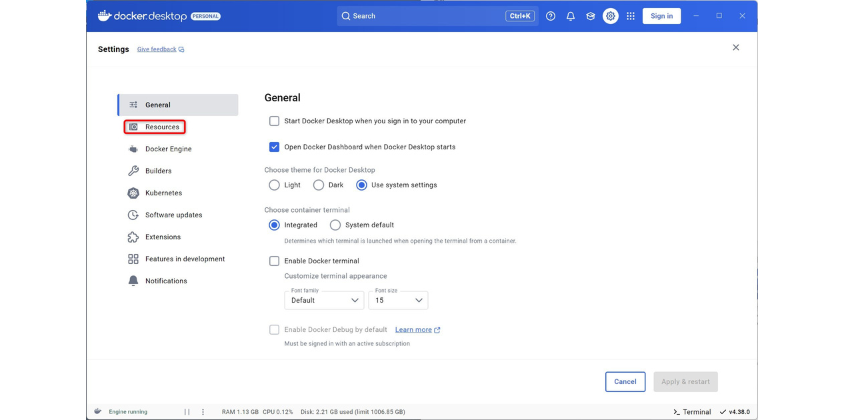
赤い囲いをクリックしてください。
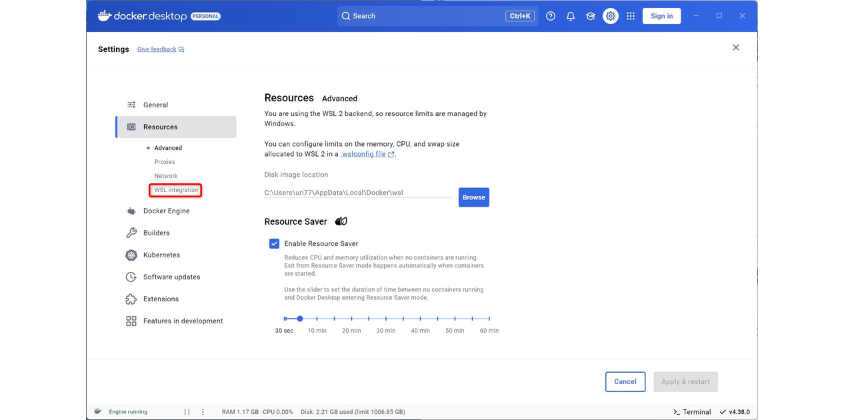
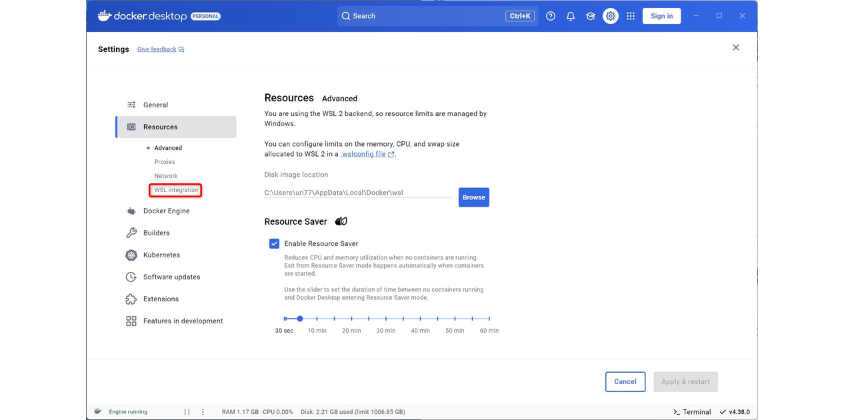
赤い囲いをクリックしてください。
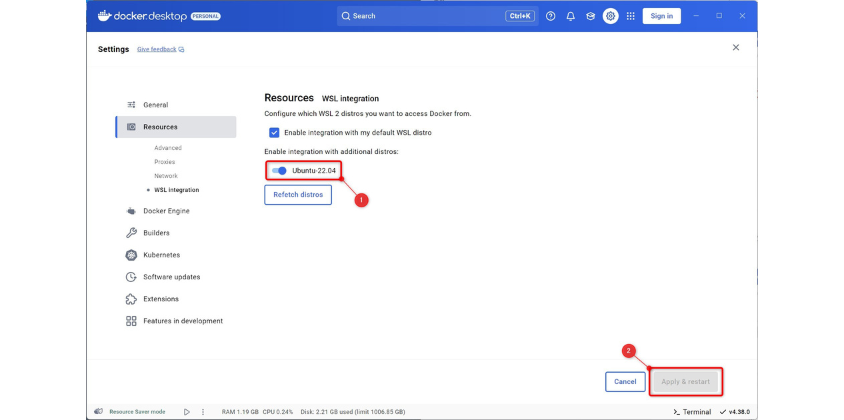
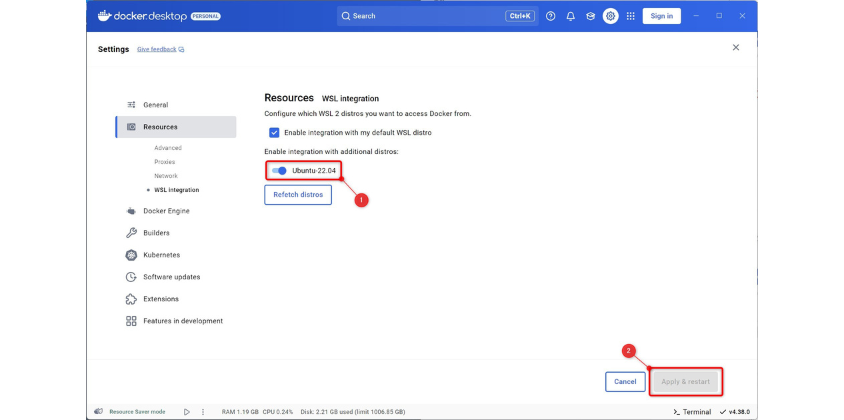
①をクリックして有効にして②のボタンで保存をしてください。
これでDockerDesktopのインストールは、終わりです。
Difyのインストール方法
Ubuntu 22.04 LTSにDifyをインストールします。
下記のリンクがUbuntuフォルダの階層説明になります。
Windowsのフォルダを開いてください。
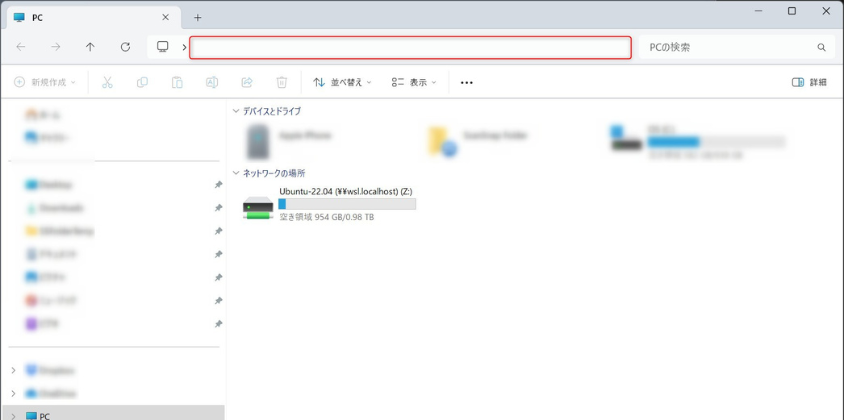
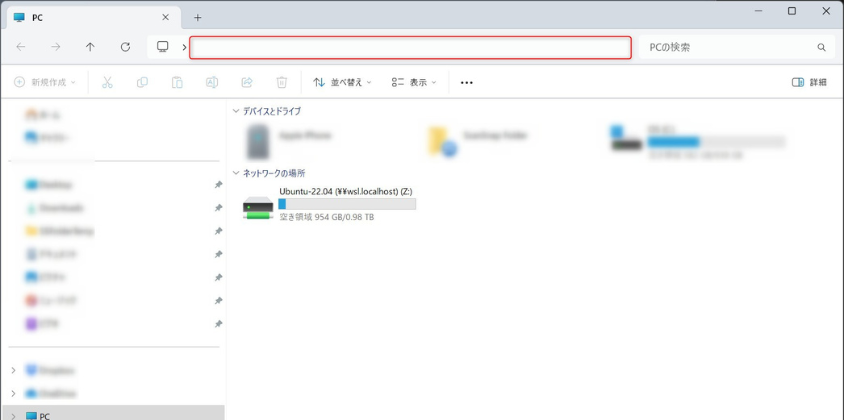
赤い囲みに下記をペーストするとUbuntuの階層が表示されます。
\\wsl.localhost\Ubuntu-22.04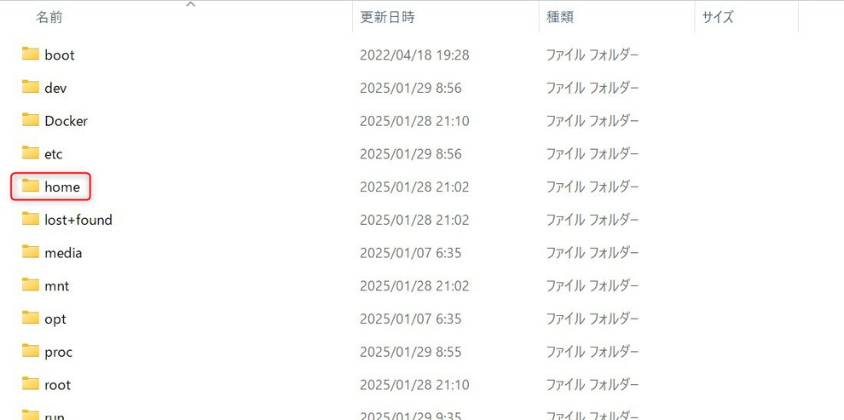
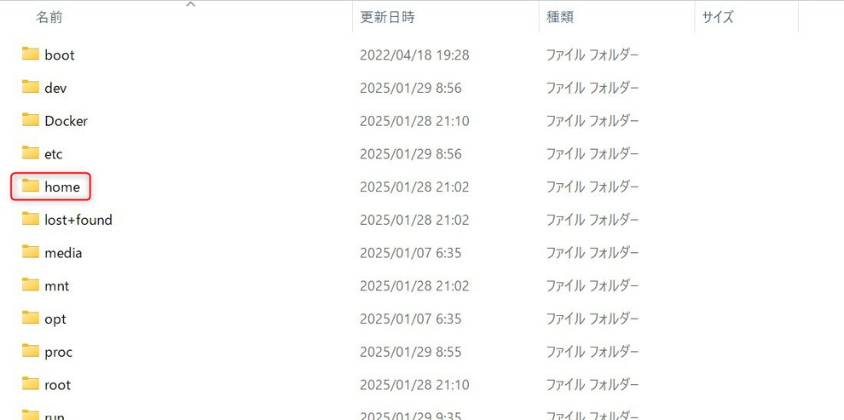
homeをダブルクリックでフォルダの中に入ってください。
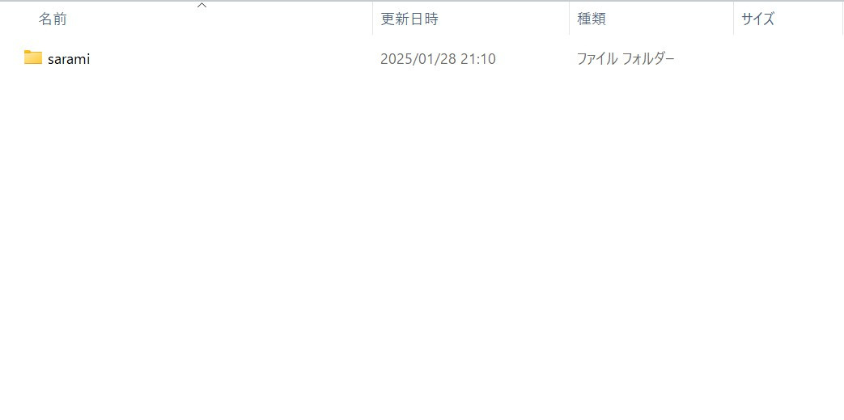
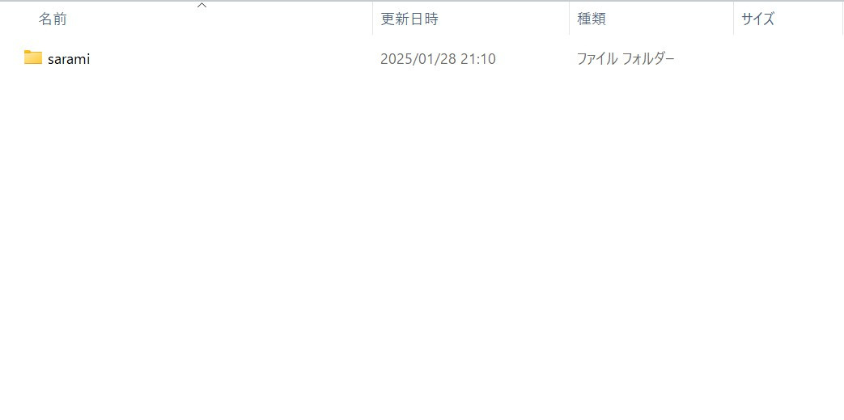
WSL2インストールで作成したユーザーフォルダをダブルクリックして中に入ると
ここがホームディレクトリと呼ばれる所になります。
では、PowerShellを立ち上げてください。


① ② の順番でクリックしてください。Ubuntuターミナルが表示されます。
mkdir container上記をコピーしてターミナルで右クリックしてください。
「make directory」の略で、新しいディレクトリを作成します。
dir上記をコピーしてターミナルで右クリックしてください。
現在のディレクトリのファイルやフォルダの一覧を表示するためのコマンドです。
「container」が表示します。
cd containercontainerの中に移動するコマンドです。ターミナルの表示が~/container $ の表示になります。
上記をコピーしてターミナルで右クリックしてください。
git clone https://github.com/langgenius/dify.gitDifyをローカルにダウンロードするコマンドです。
上記をコピーしてターミナルで右クリックしてください。
cd dify/dockerDifyのダウンロードが終わりましたらdockerの階層に移動するコマンドです。
上記をコピーしてターミナルで右クリックしてください。
表示が ~/container/dify/docker$ になっていると思います。
cp .env.example .env上記をコピーしてターミナルで右クリックしてください。
.env.example をコピーして名前を .envで保存するコマンドです。
ここでは説明しませんが .envが設定ファイルになります。
docker compose up -dDockerdesktopが起動している事を確認してください。起動していないとコマンドが通りません
上記をコピーしてターミナルで右クリックしてください。
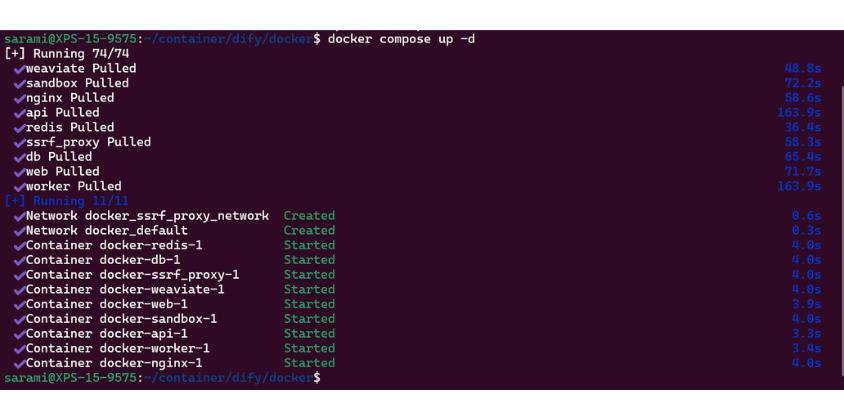
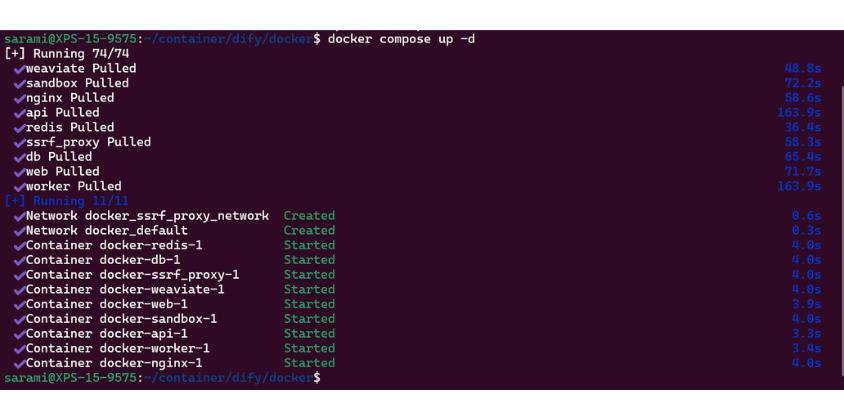
上記のようになればダウンロードは、終わりです。
docker compose ps上記をコピーしてターミナルで右クリックしてください。
コンテナ起動確認コマンドです。
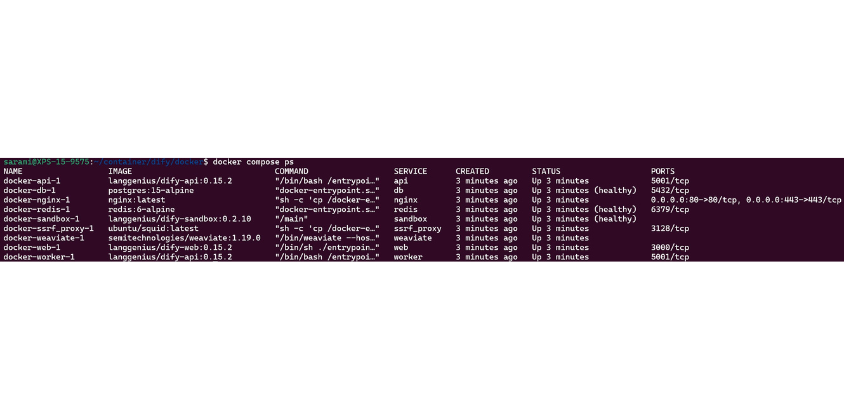
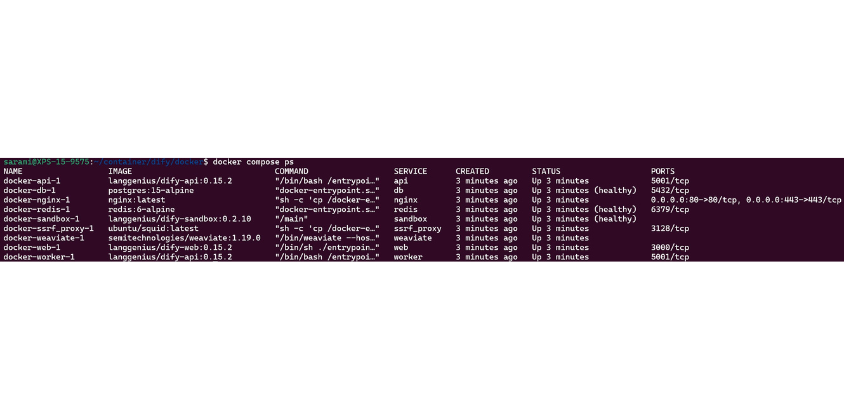
http://localhost/install上記をコピーしてブラウザにペーストしてください。
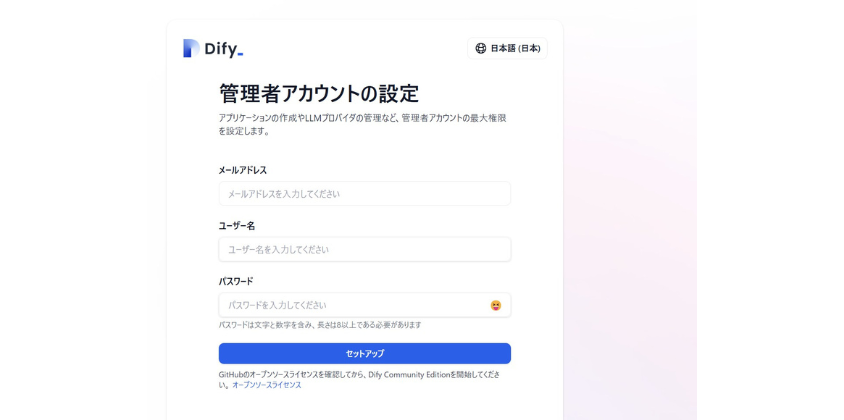
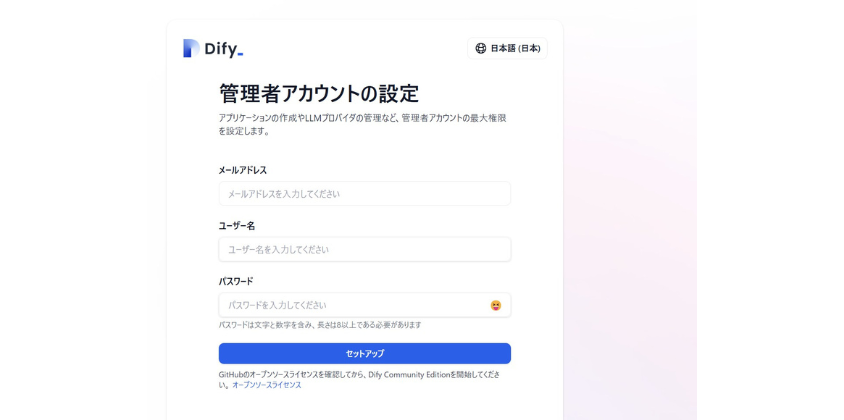
メールアドレス・ユーザー名・パスワードを入力すればDifyの旅が始まります。
Difyアップデートの方法と確認
①をクリックして②が表示されます。③のところが赤くなっていると新しいバージョンが公開されています。
PowerShellを起動しタブからUbuntu 22.04.5 LTSを選択、下記のコマンドを入力してください。
一括でペーストしても大丈夫です。(ホームディレクトリからのコマンドです)
cd container/dify/docker
git pull origin main
docker compose down
docker compose pull
docker compose up -d
Dify設定ファイルの更新
cp .env.example .env~/container/dify/docker$ の階層で上記のコマンド実行してください。
設定ファイル(正式名称:環境変数設定)分かりやすく書いただけです。
Difyのバージョンが上がると設定ファイルも項目が増えます必ず更新してください。
設定ファイルを更新した場合は、下記のコマンドを実施してください。
(ホームディレクトリからのコマンドです)
cd container/dify/docker
docker compose down
docker compose up -dLLMのAPI設定
① 右上のログインユーザーネームをクリックしてください。
② 設定をクリックしてください。
③ モデルプロバイダーをクリックしてください。
Open AI APIの設定
ChatGPTは多くの分野で優れた能力を発揮しますが、最新情報の提供や専門的な知識が必要な分野では限界があります。
生成された情報には誤りが含まれる可能性があるため、ファクトチェックが必要です。
ChatGPTを効果的に活用するためには、具体的な質問やプロンプトを設定し、出力された情報を適切に評価・修正することが重要です。
赤い囲いのOpenAIにマウスを持って行くとインストールボタンが表示されます。
インストールボタンをクリック
「プラグインをインストールする」ポップアップウィンドウが表示されます。
赤い囲いのインストールボタンをクリック
赤い囲いのセットアップ をクリックしてください。
赤い囲いの Get your API Key from OpenAI をクリックしてください。
API 利用がはじめての方は、Sign up をクリックしてください。
アカウント作成してください。
赤い囲いの Create new secret key をクリックしてください。
赤い囲いに使用するサービスの名前とかでも良いです。
赤い囲いをクリックすると API key がコピーされます。
Done を押すとウィンドウが閉じて API key は二度と表示されません
いらなくなったAPI key は、削除してください。何回も新しい API key は、作成出来ます。
赤い囲いにコピーした API key ペーストして保存ボタンを押してください。
赤い囲いの API-KEY が緑になっていれば大丈夫です。
その他に必要なLLMも同じ感じなのでチャレンジしてみてください。
特殊事例 BIOSでハードウェア仮想化を有効にする



最近のPCは、殆ど仮想化は有効になってると思うよ
古いサーバーや自作PCなどに必要な設定です。
BIOSでハードウェア仮想化を有効にする方法について、以下に詳細な手順をまとめました。
これらの手順は、使用するPCのメーカーやモデルによって若干異なる場合がありますが、一般的な手順を以下に示します。



作業に入る前に下記の写真を確認してね!!
仮想化が有効ならBIOS設定はいらないです。
スタートメニューを右クリックし、表示されるコンテキストメニューから
「タスクマネージャー」を選択します。
タスクマネージャーが開いたらパフォーマンスタブをクリック
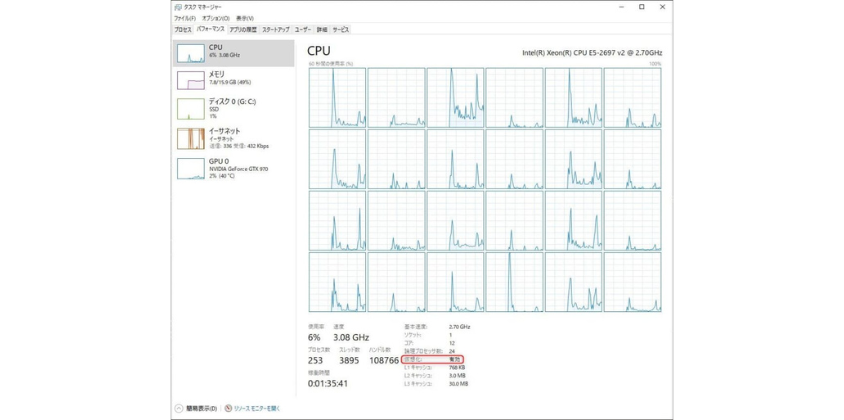
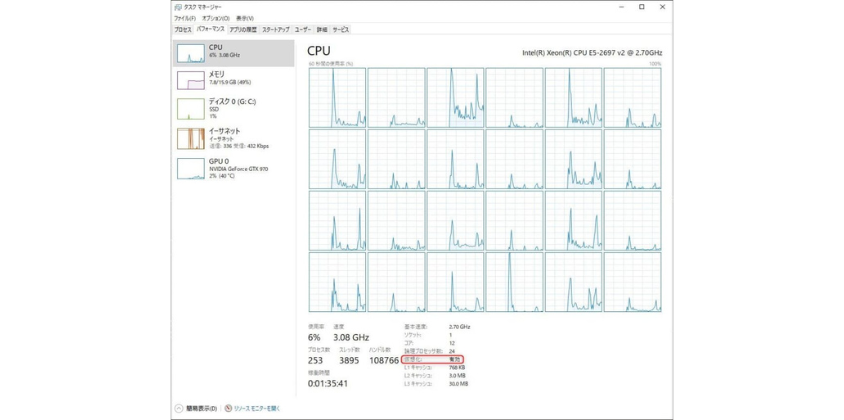
赤い囲いの所が 仮想化:有効になっているなら問題ありません
一般的な手順
コンピューターの電源を入れ、起動時に特定のキー(通常はF2、Del、Esc、F10など)を押してBIOS設定に入ります。キーはメーカーによって異なります。
BIOSに入ったら、Advanced Modeに切り替えます。多くの場合、F7キーを押すことでAdvanced Modeに入ることができます。
Advancedタブに移動し、CPU Configurationを選択します。
Intelプロセッサの場合は「Intel(VMX) Virtualization Technology」または「Intel VT-x」を、AMDプロセッサの場合は「SVM Mode」または「AMD-V」を探し、これを「Enabled」に設定します。
設定を変更したら、F10キーを押して変更を保存し、システムを再起動します。
メーカー別の手順
ASUS
- システムの電源を入れ、F2またはDelキーを押してBIOSに入ります。
- Advanced Modeに切り替えます(F7キーを押す)。
- Advancedタブに移動し、CPU Configurationを選択します。
- Intel(VMX) Virtualization TechnologyをEnabledに設定します。
- F10キーを押して設定を保存し、システムを再起動します
Dell
- システムの電源を入れ、F2キーを押してBIOSに入ります。
- Advancedタブに移動し、Virtualizationを選択します。
- Intel VT-xまたはAMD-VをEnabledに設定します。
- F10キーを押して設定を保存し、システムを再起動します。
HP
- システムの電源を入れ、Escキーを押してBIOSに入ります。
- F10キーを押してBIOS Setupに入ります。
- System Configurationタブに移動し、Virtualization Technologyを選択します。
- Enabledに設定します。
- F10キーを押して設定を保存し、システムを再起動します。
Lenovo
- システムの電源を入れ、F1またはF2キーを押してBIOSに入ります。
- Securityタブに移動し、Virtualizationを選択します。
- Intel(R) Virtualization TechnologyをEnabledに設定します。
- F10キーを押して設定を保存し、システムを再起動します。