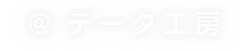SARAMI
SARAMIXserverでDifyを構築したいけれど、むずかしいと悩んでいるあなたへ。
以下のような悩みを抱えていませんか?
- XserverでDifyを使ってみたいけれど、環境構築が難しそうで不安。
- 実際に設定する方法が分からず、手続きに戸惑っている。
そんなあなたの気持ち、よくわかります。私も最初は同じように感じていました。
しかし、Xserverを使えば、その悩みは簡単に解決できます。
Xserver vpsサービスは、高速で安定したサーバー環境を提供しており、特にDifyとの相性が抜群です。
この記事では、XserverでDifyを簡単に環境構築する方法をご紹介します。
具体的な手順や設定方法を詳しく解説するので、自信を持って取り組むことができるでしょう。
この記事を読み進めることで、あなたはネット上にDify構築の第一歩を踏み出し、自分だけのオリジナルDify環境への道が開けます。
さあ、一緒に新しい世界へ飛び込んでみましょう!
基本情報
エックスサーバーVPSは、エックスサーバー株式会社が提供する仮想専用サーバサービスです。
物理サーバー 一台を複数の仮想サーバーに分割することで、各ユーザーが専用サーバーに近い性能と安定性を享できます。
高性能なハードウェア(最新のCPUやNVMe SSD)を採用しつつ、利用用途や規模に合わせた柔軟なプラン選択が可能となっています
主な特徴
- 高性能ハードウェア
最新のCPUとNVMe SSDを搭載し、処理速度やディスク入出力性能が高い - 柔軟なプラン設計
2GBプラン(月額830円~)から64GBプラン以上まで、メ容量CPUコア数が異なる複数のプランがあり、用件に応じた選択ができる - 簡単な管理ツール
初心者でも扱いやすい専用の管理パネルにより、サーバーの起動・停止、設定変更が容易 - 高い信頼性とサポート
24時間365日のサポート体制と高い稼働率を実現している
Difyとは何か?
Difyは、プログラミングの専門知識がなくてもAIアプリケーション(例:チャットボット)の開発が可能なオープンソースの開発プラットフォームです。
ノーコードまたはローコードで直感的なUI上で作業できるため、初心者からプロフェッショナルまで幅広い層が利用しやすくなっています
商品・サービスのスペック 比較
※引用先:https://dify.ai/jp/pricing
公式Difyは、ちょいと高いですね ^^;
ユーザー登録してすぐにDifyが触れるサービスです。
※引用先:https://vps.xserver.ne.jp/dify.php
Difyが動く最低スペックが4GBプランです。それ以下無理です。狙い目は、おすすめの
8GBプラン無料でしかも永続に増設 らしいです。メモリ12GBは、魅力的ですね
Xserver VPSサービスでDifyをインストールする場合は、自分で全て対応しなくてはなりません
※構築して人に貸す(公式サービスと同じ事での商用)ダメです。作ったプログラムは、OKです。
(規約に書いてあったような)
公式Difyだと設定ファイルとかが触れないと思います。(カスタマイズしたいので)
でもやっぱり コスパ ^^;
構築して分かったことは、おすすめの8GBプランが良いです。
でも何処にいても自分仕様の環境が有るのは良いですよね ^^
4GB 4コア プランは、動きがもっさり動きます。
私みたいに失敗しないでください。安物買いの銭失いまさにこれw
一年間ガマンだ ^^;
長く契約するほどお得になります。公式サイトをよくお読みください。
下記の広告から申し込みよろしくお願いします。 m(_._)m
XserverVPS Difyアプリイメージ 構築
Xserver VPSでは、Difyの構築手順は、簡単に進められるように作ってあります。
VPSパネル アプリイメージ 構築画面
本来は、① ② ③ ④ を選んで簡単にインストール出来ます。バージョンが1つ2つまえか? 古いです。
新しもの好きな私には無理・・・Ubuntu22.04をインストールしてDifyをインストールします。
Xserver VPS Ubuntu22.04をインストール
これがXserver VPS 画面になります。オラなんだかワクワクしてきたぞ
赤い囲いのVPS管理をクリックしてください。
VPS パネル
VPSパネルが表示されます。ここではパスワードの変更・二段階認証設定・リソース情報
イメージ保存・OS再インストール・パケットフィルター設定があります。
パケットフィルター設定から開始します。
パケットフィルター設定
赤い囲いのパケットフィルター設定をクリックしてください。
パケットフィルター設定 現在の設定がONになっている事を確認
赤い囲いのパケットフィルター設定を追加するをクリック
①がSSHになっている事を確認後、②をクリック
フィルターが「手動で設定」になっている事を確認して
残りのフィルターを設定してください。この辺は、必要なサービスによって開けてください。
下記のポート番号をコピーして追加してください。
8044331285003- TCP 22
SSH(Secure Shell) 通信に使用されるポートです。
SSH は、リモートのサーバーやデバイスに安全に接続するためのプロトコルです。
設定が終わったら削除しましょう。(ブルートフォース攻撃やその他色々) - TCP 80 フロントエンド(Nginx)初期アクセス(HTTPS へリダイレクト)
HTTP(HyperText Transfer Protocol) の標準ポートです。
HTTP は、WebブラウザやAPIクライアントが Webサーバーと通信 するためのプロトコル。 - TCP 443 フロントエンド(Nginx)Dify の管理画面・API のエントリーポイント
HTTPS(HyperText Transfer Protocol Secure) の標準ポートです。
HTTPS は SSL/TLS によって暗号化された Web 通信 を処理するために使用されます。 - TCP 3128 Squid Proxy 外部 API へのリクエストをプロキシ経由で制御する場合
Dify は LLM(大規模言語モデル)を活用するプラットフォームであり、外部の API(OpenAI, Anthropic, Azure OpenAI など)にリクエストを送信します。 - TCP 5003 Dify Plugin Daemon 外部 API(OpenAI, Google API など)を管理する場合
TCP 5003 は Dify のプラグインデーモン(Plugin Daemon) が使用するポートです。
Dify は、外部の AI API(OpenAI, Azure, Anthropic など)と連携するための プラグイン機能 を提供しており、その プラグイン管理を担当するサービス が TCP 5003 で動作しています。
上記のように設定されていれば大丈夫です。
次は、SSH Keyの設定に行きます。
SSH Keyの設定
赤い囲いのSSH Key をクリックしてください。
赤い囲いのSSH Keyの登録をクリックしてください。
赤い囲いに名前を入れてください。自分は、Difyと入力しました。
入力後、確認画面へ進むをクリックしてください。
登録するボタンをクリックしてください。ポップアップウィンドウが出ます
ダウンロードするをクリックしてください。
ダウンロードファイルは、無くさないでください。無くすとSSH接続出来なくなります。
再度作り直しの再インストールすることになります。
赤い囲いのトップページをクリックしてください。
赤い囲いのVPS管理をクリックしてください。
OS再インストールをクリックしてください。
Ubuntu 22.04に変更して rootパスワードを設定して SSH Keyを登録済みのキーを選択して
確認画面へ進むをクリックしてください。
赤い囲いの再インストールをクリックしてください。
OKをクリックしてください。これでUbuntu 22.04のインストールが終わりました。
SSH クライアントソフトのインストール
SSH 接続ソフトをインストールした方が使いやすいです。
Windowsで昔から有るのがTera Termです。
https://github.com/TeraTermProject/teraterm/releases ←ダウンロードしてください。
引用先:https://github.com/TeraTermProject/teraterm/releases
赤い囲いの teraterm-5.4.0.exe クリックしてダウンロードしてください。
ダウンロードした teraterm-5.4.0.exe をダブルクリックすると上記の画像が出ますので
赤い囲いの詳細情報をクリックしてください。
赤い囲いの実行をクリックしてください。
言語を選択後、OKボタンをクリック
同意するを選択後、次へをクリックしてください。
フルインストールを選択後、次へをクリックしてください。
言語を選択後、次へをクリックしてください。
次へをクリックしてください。
インストールをクリックしてください。
完了をクリックしてください。
これで SSH クライアントソフトのインストールは、終了です。
Dockerのインストール
VPS サーバー電源投入
赤い囲いVPS管理をクリックしてください。
① ② の順番で電源投入です。 o(^-^)oワクワク
ポップアップウィンドウが表示されます。起動するをクリックしてください。
停止中 赤ボタンが稼働中 緑ボタンになればサーバーが起動しています。
執筆中にサプライズだ? 8GBプランしか無料増設 無かったけど??
本日、追加されたみたいです。^^;
でもやっぱりおすすめは、8GBプランですね。Difyバージョン1になって重くなったような気がします。
SSH クライアントでサーバに接続
Tera Termをダブルクリックまたは、起動してください。
赤い囲いの中にIP アドレスを入力してください。
赤い囲いの中に有るIP アドレスを入力してください。
000.000.000.000のような形式の番号です。(途中 点と点の間二桁とか有りますが問題ありません)
赤い囲いにIPアドレスを入力後、OKボタンをクリックしてください。
① 入力したIP アドレスが表示されています。
② root と入力してください。
③ root のパスワードを入力してください。
④ ダウンロードした SSH Key を選択(自分の場合 Dify.pem)
⑤ 上記を設定後、OKボタンを押してください。
SSH の接続が出来ると上記の画面が表示されます。
APT アップデートとかDockerのインストール
apt update && apt upgrade -yUbuntu システムが アップデート可能な状態であるとかメッセージが書いてありましたら
上記のコマンドでアップデート出来ます。
途中ピンクの画面になりましたらエンターキーで了解としてください。
二回目のピンク画面は、タブキー二回ほど押すと了解にいきますのでそこでエンターキーを押してください。
mkdir -p /opt/docker-apps
cd /opt/docker-apps上記をコピーして Tera Term 画面で右クリックしてペーストしてください。
ポップアップウィンドウが表示されますがOKをクリックして
順番に実行してください。
for pkg in docker.io docker-doc docker-compose docker-compose-v2 podman-docker containerd runc; do sudo apt-get remove -y $pkg; doneシステムにインストールされている古いバージョンのDockerや関連パッケージを削除します。
sudo apt-get update
sudo apt-get install -y ca-certificates curl gnupgパッケージリストを更新し、Dockerのインストールに必要なパッケージをインストールします。
sudo install -m 0755 -d /etc/apt/keyrings
sudo curl -fsSL https://download.docker.com/linux/ubuntu/gpg -o /etc/apt/keyrings/docker.asc
sudo chmod a+r /etc/apt/keyrings/docker.ascDockerの公式GPGキーをシステムに追加します。
echo \
"deb [arch=$(dpkg --print-architecture) signed-by=/etc/apt/keyrings/docker.asc] https://download.docker.com/linux/ubuntu \
$(. /etc/os-release && echo "${UBUNTU_CODENAME:-$VERSION_CODENAME}") stable" | \
sudo tee /etc/apt/sources.list.d/docker.list > /dev/nullDockerのリポジトリをAPTのソースリストに追加します。
sudo apt-get update新しく追加したDockerリポジトリを反映させるため、パッケージリストを再度更新します。
sudo apt-get install -y docker-ce docker-ce-cli containerd.io docker-buildx-plugin docker-compose-pluginDocker Engineおよび関連するパッケージをインストールします。
docker --versionインストールが成功したか確認するため、以下のコマンドを実行してDockerのバージョン情報を表示します。
sudo docker run hello-worldコマンドでテスト用のコンテナを実行し、正常に動作するか確認できます。
上記画像のようになっていれば正常に動作しております。
Difyのインストール
下記のコマンドを順番に実行してください。
mkdir -p /srv
cd /srvgit clone https://github.com/langgenius/dify.gitcd dify/dockercp .env.example .envdocker compose up -ddocker compose ps上記画像の様に表示されていればDifyが正常に起動しています。
あなたのIP アドレスをブラウザに入力してください。きっとDifyが表示されています・
おつかれさまでした。Difyのインストール完了です。
これなら自分も出来ると思われた方 下記の広告から申し込みよろしくお願いします m(_._)m
セキュリティー対策
SSH ポートは、閉じておきましょう
パケットフィルター設定を選んで SSH ポート欄の削除ボタンをクリックして削除してください。
Difyアップデート方法
YMLバックアップ
① にマウスを持っていくとメニューが表示されます。 ②で DSLをエクスポートで
YMLファイルがダウンロードされます。
cd ../srv/dify/docker
git pull origin main
docker compose down
docker compose pull
docker compose up -dSSH クライアントを立ち上げて上記コマンドをコピーしてペーストでDifyのアップデートは完了です。
LLMのAPI設定
LLMの設定方法は、下記のページに書いてあります。